윈도우11은 사용자 친화적인 인터페이스와 강력한 기능들로 많은 사랑을 받고 있습니다. 하지만 시간이 지나면서 불필요한 프로그램들이 쌓이게 되고, 이는 시스템 성능 저하와 저장 공간 부족을 초래할 수 있습니다. 따라서 주기적으로 사용하지 않는 프로그램을 삭제하는 것이 중요합니다. 이번에는 윈도우11에서 프로그램을 삭제하는 3가지 방법을 자세히 알아보겠습니다.
설정을 통한 프로그램 삭제
윈도우11에서 프로그램을 삭제하는 가장 일반적인 방법은 설정을 이용하는 것입니다. 이 방법은 비교적 간단하며, 대부분의 사용자들이 가장 먼저 시도하는 방법입니다.
1.1 설정 앱 열기
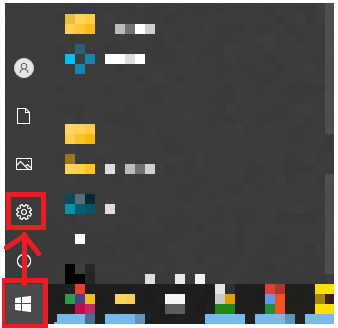
먼저, 윈도우 설정 앱을 열어야 합니다. 설정 앱은 다음과 같은 방법으로 쉽게 접근할 수 있습니다:
- 시작 메뉴를 엽니다.
- 설정(톱니바퀴 모양) 아이콘을 클릭합니다.
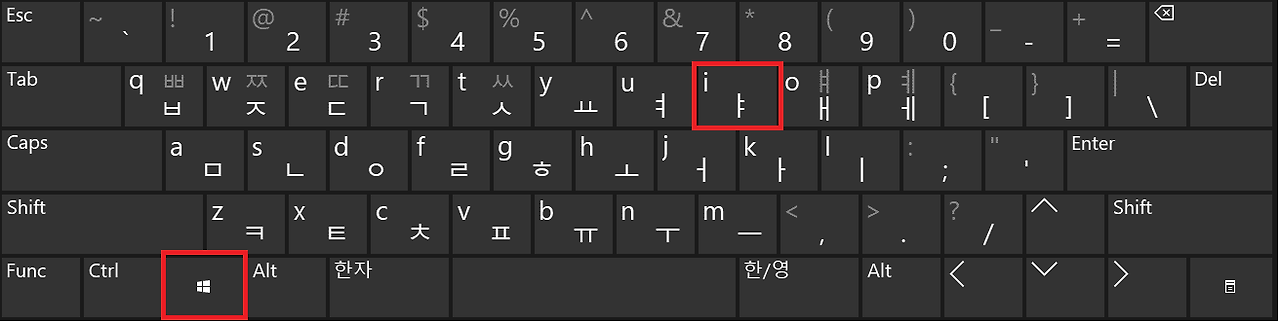
또는, 단축키를 사용해 설정 앱을 열 수도 있습니다. Win + I 키를 동시에 눌러 설정 창을 바로 띄울 수 있습니다.
1.2 앱 및 기능 메뉴로 이동
설정 앱이 열리면, 왼쪽 메뉴에서 앱을 선택한 후, 앱 및 기능 메뉴로 이동합니다. 이 메뉴에서는 현재 컴퓨터에 설치된 모든 프로그램과 앱이 나열됩니다.
1.3 삭제할 프로그램 선택
앱 및 기능 메뉴에서 삭제하려는 프로그램을 찾아 클릭합니다. 제거 버튼이 나타나면 이를 클릭하여 프로그램을 삭제할 수 있습니다. 이 과정에서 사용자 계정 컨트롤(UAC)이 활성화된 경우, 삭제를 허용하는 창이 나타날 수 있으니 확인을 눌러 진행합니다.
1.4 삭제 후 남은 파일 처리
일부 프로그램은 삭제 후에도 잔여 파일이나 레지스트리 항목이 남을 수 있습니다. 이 경우, 추가적인 청소 작업이 필요할 수 있습니다. 이에 대한 자세한 내용은 아래에서 다룰 것입니다.
제어판을 통한 프로그램 삭제
윈도우11에는 여전히 제어판을 통해 프로그램을 삭제하는 방법이 남아 있습니다. 이 방법은 특히 오래된 프로그램이나 전통적인 데스크톱 애플리케이션을 삭제할 때 유용합니다.
2.1 제어판 열기
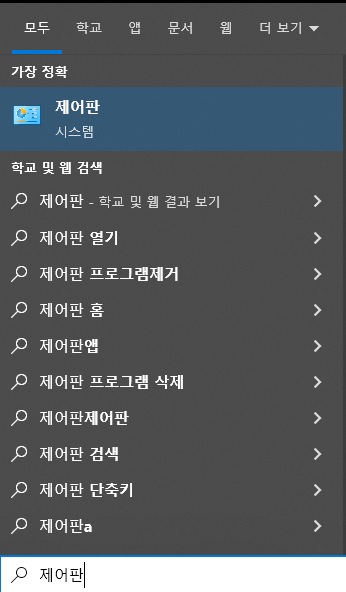
제어판은 설정 앱과는 별도로 열 수 있습니다. 다음 단계를 따라 제어판을 엽니다:
- 시작 메뉴에서 검색 창을 엽니다.
- “제어판”을 입력하고 엔터를 누릅니다.
2.2 프로그램 제거 메뉴로 이동
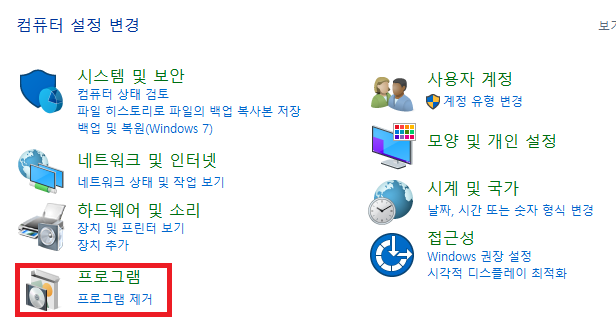
제어판이 열리면, 프로그램 섹션으로 이동하여 프로그램 제거를 선택합니다. 여기서 현재 설치된 모든 프로그램 목록을 확인할 수 있습니다.
2.3 프로그램 제거
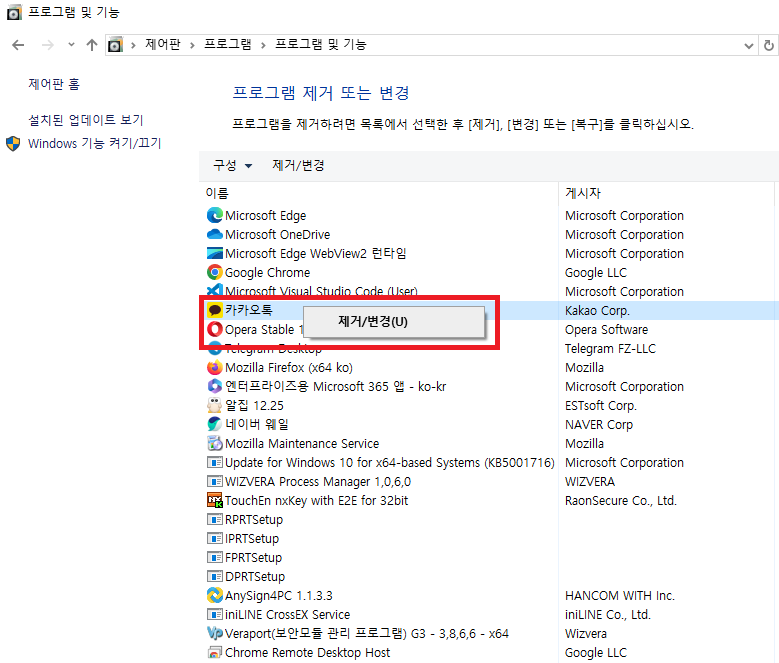
삭제하려는 프로그램을 선택한 후, 제거 버튼을 클릭합니다. 프로그램 삭제 마법사가 실행되며, 지시에 따라 프로그램을 안전하게 제거할 수 있습니다. 이 방법은 특히 소프트웨어와 관련된 추가 구성 요소도 함께 제거하는데 효과적입니다.
서드파티 프로그램을 이용한 삭제
때로는 설정 앱이나 제어판에서 제거되지 않는 고집스러운 프로그램들이 있을 수 있습니다. 이 경우, 서드파티 프로그램을 이용하면 보다 강력한 삭제 기능을 활용할 수 있습니다. 이러한 프로그램들은 잔여 파일까지 깔끔하게 제거해 시스템 청소를 도와줍니다.
3.1 Revo Uninstaller 사용
가장 널리 사용되는 서드파티 프로그램 중 하나는 Revo Uninstaller입니다. 이 프로그램은 고급 스캔 기능을 통해 잔여 파일과 레지스트리 항목까지 완벽하게 삭제할 수 있습니다.
3.1.1 Revo Uninstaller 설치
먼저, Revo Uninstaller를 다운로드하고 설치합니다. 공식 웹사이트에서 무료 버전을 다운로드 받을 수 있습니다. 설치 후, 프로그램을 실행합니다.
3.1.2 프로그램 선택 및 삭제
Revo Uninstaller가 실행되면, 삭제하려는 프로그램을 목록에서 선택합니다. 제거 버튼을 클릭하면, Revo Uninstaller가 기본적인 제거 과정과 함께 잔여 파일 및 레지스트리 항목까지 철저히 청소해줍니다.
3.2 IObit Uninstaller 사용
또 다른 강력한 서드파티 프로그램으로는 IObit Uninstaller가 있습니다. 이 프로그램은 특히 배치 삭제 기능을 제공하여 여러 프로그램을 한 번에 삭제할 수 있습니다.
3.2.1 IObit Uninstaller 설치
IObit Uninstaller도 공식 웹사이트에서 무료로 다운로드할 수 있습니다. 설치 후, 프로그램을 실행합니다.
3.2.2 프로그램 삭제 및 잔여 파일 제거
삭제하려는 프로그램을 선택하고 Uninstall 버튼을 클릭하면, 기본 제거 과정과 함께 잔여 파일을 스캔하고 삭제할 수 있는 옵션을 제공합니다. IObit Uninstaller는 강제 삭제 기능도 있어 삭제가 어려운 프로그램도 손쉽게 제거할 수 있습니다.
프로그램 삭제 후의 시스템 청소
프로그램을 삭제한 후에는 시스템에 남아있는 잔여 파일이나 레지스트리 항목을 청소하는 것이 중요합니다. 이러한 잔여 파일은 시스템 성능에 악영향을 줄 수 있기 때문입니다.
4.1 디스크 정리 도구 사용
윈도우11에는 기본적으로 디스크 정리 도구가 내장되어 있습니다. 이 도구를 이용해 불필요한 임시 파일, 시스템 캐시, 휴지통 파일 등을 정리할 수 있습니다.
4.1.1 디스크 정리 실행
- 시작 메뉴에서 디스크 정리를 검색하여 실행합니다.
- 청소할 드라이브를 선택하고 확인을 클릭합니다.
- 불필요한 파일 목록이 나타나면, 삭제할 항목을 선택하고 확인을 눌러 정리를 완료합니다.
4.2 레지스트리 정리
삭제된 프로그램의 레지스트리 항목이 남아 시스템 오류를 유발할 수 있습니다. CCleaner와 같은 도구를 사용하면 안전하게 레지스트리를 정리할 수 있습니다.
4.2.1 CCleaner 설치 및 실행
CCleaner는 공식 웹사이트에서 무료로 다운로드할 수 있으며, 설치 후 레지스트리 청소 기능을 활용해 시스템을 최적화할 수 있습니다.
4.3 부가적인 청소 도구
더욱 강력한 청소를 원한다면, Advanced SystemCare나 Glary Utilities와 같은 도구를 사용할 수 있습니다. 이들 프로그램은 전반적인 시스템 최적화와 함께 불필요한 파일, 중복 파일, 브라우저 캐시 등을 정리해줍니다.
프로그램 삭제 시 주의사항
프로그램을 삭제할 때는 몇 가지 주의할 점이 있습니다. 이를 무시하면 시스템에 문제를 일으킬 수 있으므로 신중히 행동해야 합니다.
5.1 시스템 필수 프로그램 삭제 주의
윈도우 시스템에는 필수적인 프로그램이나 구성 요소들이 있습니다. 이러한 프로그램을 잘못 삭제하면 시스템 오류가 발생할 수 있으므로, 해당 프로그램이 시스템에 꼭 필요한지 확인한 후 삭제해야 합니다.
5.2 복원 지점 생성
중요한 프로그램을 삭제하기 전에 시스템 복원 지점을 생성하는 것이 좋습니다. 만약 프로그램 삭제 후 문제가 발생하면, 복원 지점을 통해 이전 상태로 쉽게 복구할 수 있습니다.
5.3 백업의 중요성
삭제할 프로그램이 중요한 데이터를 포함하고 있을 수 있습니다. 이 경우, 백업을 먼저 진행한 후 삭제하는 것이 안전합니다. 특히, 프로그램의 설정 파일이나 사용자 데이터를 신중히 다뤄야 합니다.
마치며
윈도우11에서 프로그램을 삭제하는 것은 시스템 성능을 유지하고 저장 공간을 확보하는 데 필수적인 작업입니다. 이번 글에서 소개한 설정 앱, 제어판, 서드파티 프로그램을 활용한 방법들을 통해 불필요한 프로그램을 손쉽게 제거할 수 있습니다. 프로그램을 삭제한 후에는 디스크 정리와 레지스트리 청소를 통해 시스템을 최적화하는 것도 잊지 마세요. 항상 주의사항을 숙지하고 신중하게 삭제 작업을 진행한다면, 윈도우11의 최적의 성능을 유지할 수 있을 것입니다.
자주하는 질문
Q1. 윈도우11에서 프로그램 삭제 시 오류가 발생하는데 어떻게 해결하나요?
프로그램 삭제 시 오류가 발생하는 경우, 관리자 권한으로 실행되지 않았거나, 프로그램 파일이 손상되었을 가능성이 있습니다. 먼저 관리자 권한으로 다시 시도해보세요. 그래도 문제가 해결되지 않는다면 서드파티 프로그램(예: Revo Uninstaller)을 사용해 강제 삭제를 시도할 수 있습니다. 또한, 시스템 복원을 사용해 문제가 발생하기 전으로 되돌리는 것도 하나의 방법입니다.
Q2. 프로그램을 삭제해도 저장 공간이 회복되지 않는 이유는 무엇인가요?
프로그램 삭제 후에도 잔여 파일이나 캐시 데이터가 남아있을 수 있습니다. 이러한 파일들은 디스크 정리 도구나 CCleaner 같은 프로그램을 사용해 삭제할 수 있습니다. 또한, 휴지통을 비우지 않았다면 여전히 저장 공간을 차지할 수 있으니 휴지통 비우기를 실행해보세요.
Q3. 제어판에서 보이지 않는 프로그램을 삭제하는 방법이 있나요?
제어판에 나타나지 않는 프로그램은 시스템에 남아 있지 않거나 숨겨진 상태일 수 있습니다. 설정 앱에서 확인해보거나, 서드파티 삭제 도구(예: IObit Uninstaller)를 사용해 프로그램을 찾아 삭제할 수 있습니다. 프로그램이 여전히 작동 중이라면, 프로세스 관리자에서 강제 종료 후 시도해보세요.
Q4. 윈도우11에서 기본 프로그램을 삭제해도 괜찮나요?
일부 기본 프로그램은 윈도우 시스템의 원활한 작동에 필수적이므로 삭제할 경우 시스템 불안정성이나 기능 제한이 발생할 수 있습니다. 사용하지 않는 경우 비활성화하거나 기본 앱 변경 옵션을 사용하는 것을 권장합니다. 꼭 삭제해야 한다면, 시스템 복원 지점을 만들어둔 후 진행하는 것이 좋습니다.
Q5. 프로그램을 삭제한 후에도 관련 파일이 남아있는데 어떻게 삭제하나요?
프로그램 삭제 후에도 남아있는 파일은 수동으로 삭제할 수 있습니다. 프로그램이 설치되었던 경로로 이동하여 관련 파일을 제거하세요. 레지스트리 편집기를 사용해 남아있는 레지스트리 항목도 정리할 수 있지만, 잘못된 항목을 삭제하면 시스템에 문제가 발생할 수 있으니 주의가 필요합니다. 안전을 위해 CCleaner와 같은 도구를 사용하는 것을 권장합니다.

Magnificent beat ! I wish to apprentice even as you amend your site, how can i subscribe for
a blog web site? The account helped me a appropriate deal.
I have been a little bit familiar of this your broadcast offered
shiny clear idea
https://topprowellness.com/
You’ve made some decent points there. I checked on the net to learn more about the issue and
found most individuals will go along with your views on this web site.
https://dailfamily.com/
Hi, I believe your site could be having internet browser compatibility issues.
When I take a look at your site in Safari, it
looks fine however, if opening in IE, it’s got some overlapping issues.
I just wanted to give you a quick heads up!
Besides that, wonderful site!
https://lindsaymking.com/
Wow, this post is good, my younger sister is analyzing such things,
so I am going to convey her.
https://tunnellracing.com/
Just want to say your article is as surprising.
The clarity in your post is simply cool and i can assume you are an expert on this subject.
Fine with your permission allow me to grab your feed to keep up to date
with forthcoming post. Thanks a million and please carry on the rewarding work.
https://forhelpyou.com/
Having read this I thought it was rather informative.
I appreciate you finding the time and energy to put this
short article together. I once again find myself personally spending a lot of time both
reading and commenting. But so what, it was still worthwhile!
https://forexcost.my.id/
Hello, constantly i used to check blog posts here in the early hours in the morning, for the reason that i
like to learn more and more.
https://programmerg.com/lomba-hk-sebagai-perlombaan-mengenai/
You have made some decent points there. I looked on the internet for additional information about the
issue and found most individuals will go along with your views on this site.
https://resultogel.net/
I blog quite often and I seriously thank you for
your content. The article has really peaked my interest.
I will book mark your website and keep checking for new details about once
per week. I opted in for your RSS feed too.
https://forexdemo.my.id/
Hello, There’s no doubt that your web site might be having internet
browser compatibility issues. When I take
a look at your website in Safari, it looks fine however,
when opening in I.E., it’s got some overlapping issues.
I just wanted to provide you with a quick heads up! Aside from that,
excellent blog!
https://fbccma.com/
Hi there to all, the contents existing at this site are genuinely awesome
for people experience, well, keep up the nice work fellows.
https://awppgh.com/
Awesome! Its really awesome paragraph, I have got much clear
idea on the topic of from this article.
https://cirugiadehernias.com/
Greetings,
I hope this message finds you well.
I am Srinidhi Ranganathan, founder of Bookspotz – India’s largest independent AI-powered publication, alongside Mr. Mohan Leela Shankar, the Godfather of Sun-Intelligence 5.0. We are committed to transforming education and empowering institutions across Bangalore with advanced AI solutions and legendary expertise in business development, and technology-driven training.
We would like to propose a powerful collaboration on the following services tailor-made for your educational center:
Business/AI-Led Business Consultation: Actionable strategy sessions to help your institution thrive in the competitive landscape.
Student and Staff Counselling on Harnessing AI: Specialized guidance led by industry experts on AI for rapid career growth.
Corporate Training Solutions: Professional development modules for faculty, staff, and students, customized for your specific goals.
Domain-Specific Student Training: Intensive workshops and interactive courses to upskill learners in trending fields including AI, ANI, Gen-Ai, Sentient AI, Agentic AI, Prompt Engineering, Quantum AI, Leadership, Viral Outreach, Intelligence, Management, and more.
One-on-One Mentorship: Personalized coaching sessions with seasoned professionals for select Students or Faculty or Clients.
Custom Events and Workshops: Innovative online and physical events to spark learning and foster collaboration within your community.
Additional Customized Services: From expert panels and Vibe Coding Hackathons to creative design and recruiting, we help scale your business.
Let’s discuss how Bookspotz can help your center achieve growth. We also have a wide pool of our trainers in Bangalore to teach any topic from ABC To Rocket Science.
You can reply to this email to schedule a meeting.
Looking forward to crafting a future-ready partnership!
Warm Regards,
Srinidhi Ranganathan
Founder of Bookspotz
WhatsApp: 9900466688
https://www.linkedin.com/in/srinidhiranganathan/
I’m really loving the theme/design of your blog.
Do you ever run into any browser compatibility problems?
A number of my blog audience have complained about my
website not working correctly in Explorer but looks great in Firefox.
Do you have any solutions to help fix this issue?
https://mrknickknack.com/
At this time I am ready to do my breakfast, afterward having my breakfast coming again to read
further news.
https://obatpenggugurampuh.com/
Magnificent goods from you, man. I have understand your stuff previous to and
you’re just too wonderful. I really like what you have acquired here, certainly like what
you are stating and the way in which you say it. You make
it enjoyable and you still take care of to keep it smart.
I can’t wait to read far more from you. This is actually a great
website.
https://centralobatpembesar.com/
I like the valuable information you provide in your articles.
I’ll bookmark your weblog and check again here frequently.
I’m quite sure I’ll learn many new stuff right here!
Best of luck for the next!
https://forexcrypto.my.id/
Wow that was unusual. I just wrote an incredibly long comment but after
I clicked submit my comment didn’t show up. Grrrr…
well I’m not writing all that over again. Anyhow, just wanted to say great blog!
https://egritud.com/
Very great post. I just stumbled upon your blog and wanted to mention that I’ve truly enjoyed surfing
around your blog posts. After all I’ll be subscribing for your feed and
I am hoping you write once more very soon!
https://lipimagazine.com/
Thanks for finally talking about > 윈도우11 프로그램 삭제 방법 3가지 알아보기 – 인사이트 허브 website
It’s remarkable to pay a visit this website and reading
the views of all colleagues concerning this paragraph, while I am also zealous of getting experience.
https://joannepark.com/
Thank you for sharing your thoughts. I truly appreciate your efforts and I will be waiting for your next
write ups thank you once again.
https://kandelco.com/
There is definately a lot to know about
this topic. I love all of the points you have made.
https://filtersupplyamerica.com/
Asking questions are in fact nice thing if you
are not understanding something entirely, except this article offers pleasant
understanding yet.
https://dietpillspapa.com/